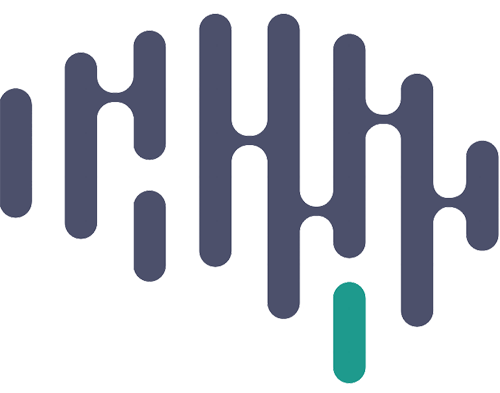Getting access to data
#
(1) Apply for a Hoffman account. Talk to a lab manager to do this.
(2) Get ready to mount Hoffman:
https://friedcnl.ucla.edu/docs/setting-up-drive-mounting-including-hoffman/
Debugging
Sometimes, your mount may disconnect or become corrupted when you log out or when your computer goes into sleep mode. If this happens, first try rerunning the mount_rhino script.
Another solution that doesn’t require restarting is unmounting the directory. If you get an error saying the directory is still mounted, force unmount the “unavailable” directory: umount -f More details are here.
If this fails, restarting your computer will fix the issue and you will be able to re-mount Rhino after you restart.
Getting access to Neuralynx data #
(1) Contact Michael Jenkins to ask him for access to the NLData Drive.
(2) From an on-campus IP address, you can go to the Finder and then type command-K (or under the Go menu, choose “connect to server”).
If you want to connect from home, you’ll need VPN access. Talk to Michael Jenkins about this as well.
(3) Under server address type smb://10.44.239.160 and then choose Connect.
(4) Log in with your mednet username (AD\XXXXXX) and password.
(5) Choose to connect to NLData.
Getting access to code #
You will need to set up a local repository for the code and paradigms.
I downloaded SnailSVNFree from the App store. You can use any SVN client, including just using svn from terminal, but I’m not as clear on how to do that. I also like Versions, but some people have had trouble getting it to communicate with our SVN repository.
Here are instructions for SnailSVNFree:
(1) Open the app. It will ask you what SVN bundle you want to use. Default is 1.7.1; select that.
(2) It goes to a setup page where it wants you to direct it to certain folders. For each of these, just click on the browse folder button (…) and then choose the default folder.
(3) Make a folder where you want to store your working copy. Mine is in /Documents/PIPELINE.
(4) From SnailSVNFree, choose SVN Checkout from the File Menu.
URL of repository: svn+ssh://yourHoffmanUserName@hoffman2.idre.ucla.edu//u/project/ifried/data/SVNadmin/PIPELINE_vc
Checkout directory: Use the browser to navigate to the directory you made in step (3).
Checkout Depth: For this level, I chose “Immediate Children, Including Folders”. This is because I don’t want all of the data from ANALYSIS to be downloaded to my computer. It’s too big!
Revision: HEAD Revision should be fine.
WARNING: This will ask for your password and will show it in clear text. So make sure no one’s around and watching when you enter your password.
This will create empty folders inside your working copy folder. To fill them in, you’ll have to repeat step (4), but under URL, be sure to add /CODE or /PARADIGMS at the end. If you want all the files, you can choose “Fully recursive” checkout depth, but if you just want to see the folders inside, choose “Immediate Children”. For /CODE you definitely want “Fully Recursive”. For PARADIGMS and STIMULI, you might want to get only “immediate children” and then repeat the process if there’s a paradigm or stimulus set you want to download.
Setting your path in Matlab #
(1) Open Matlab. (If you don’t have a license, talk to a lab manager)
(2) Click on “Set Path” (It’s on the ENVIRONMENT section of the HOME menu bar)
(3) Choose “Add with Subfolders”
(4) Choose the path to the CODE folder (for me, in /Documents/PIPELINE/CODE)
(5) Select any path that contains CODE/Clustering/neuralynx_wave_clus or CODE/Clustering/neuroport_wave_clus and then click Remove. (These are in alphabetical order so they should be near to top of your path. Keep CODE/Clustering/wave_clus_v2)
(6) Save and Close.
This should save your path for future use, but if you find that it’s not working, ask a Matlab-savvy friend for help.
You should be ready to go. Enter patientDataManager at the Matlab command line and see what happens (double check that Hoffman is still mounted if you have any trouble).